Cara menciptakan pengaruh wajah tengkorak pada foto. Tutorial editing manipulasi foto itu intinya yaitu sama, yaitu menggabung- gabungkan foto menjadi satu dan di buat seemikian rupa sehingga hasil foto editan atau campuran tersebut menjadi unik dan menarik. Ini bukan tutorial photoshop, ini yaitu tutorial GIMP. Yang belum tahu perihal gimp, silahkan dapat dibaca dan di download softwarenya pada artikel saya perihal Download gimp (software edit foto alternatif photoshop).
 Untuk menciptakan pengaruh wajah tengkorak yang kita butuhkan bahannya ada 3 foto yaitu Object, background dan gambar tengkorak.Langkah pengeditannya juga sama menyerupai manipulation image yang lain, dan sama persis dengan tutorial yang sebelumnya sudah pernah saya buat yaitu Cara menciptakan pengaruh retakan
Untuk menciptakan pengaruh wajah tengkorak yang kita butuhkan bahannya ada 3 foto yaitu Object, background dan gambar tengkorak.Langkah pengeditannya juga sama menyerupai manipulation image yang lain, dan sama persis dengan tutorial yang sebelumnya sudah pernah saya buat yaitu Cara menciptakan pengaruh retakan
Untuk gambar tengkoraknya dapat kalian download di SINI. Untuk backgroundnya kalian dapat cari di google atau dapat download materi saya di SINI dan untuk object manusianya, kita gunakan foto sendiri atau foto teman.
Langkah pengeditannya yaitu sebagai berikut.
1. Masukkan background dan object foto manusianya kedalam satu layer, pastikan object nya sudah terseleksi atau terpisah dari background yang orisinil menyerupai ini.
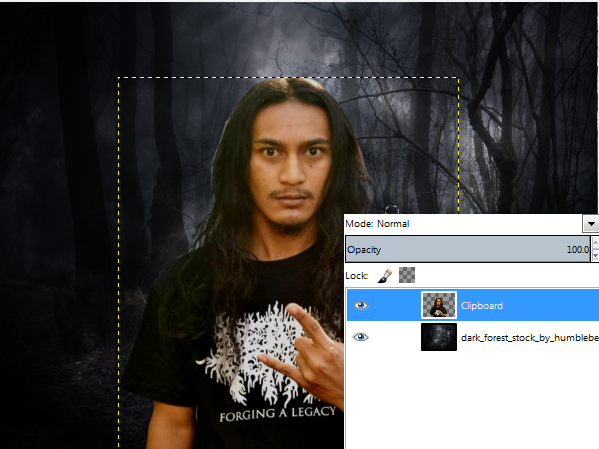
2 Agar komposisi warnanya antara background dengan objectnya sesuai,maka kita atur dengan memanfaatkan sajian Colors-Colorize lalu ubahlah menyerupai ini,
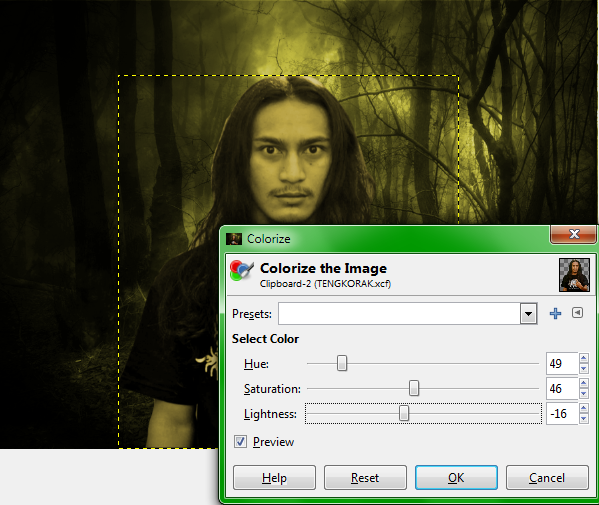
3 Hapus bab tepi dari object,sehingga tersamarkan dan seperti menyatu dengan background, gunakan eraser tool,
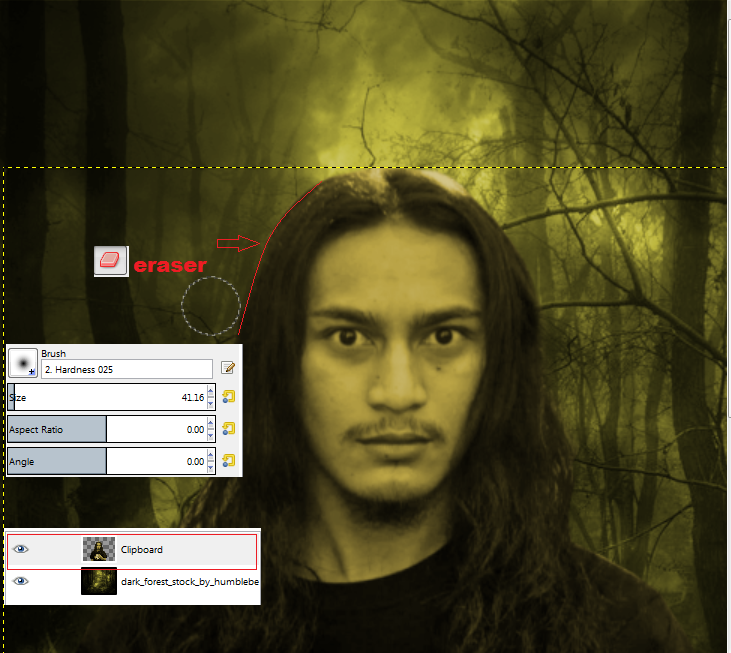
4. Kemudian kita masukkan gambar tengkoraknya, masukkan dalam satu layer caranya klik file-Open as layer menyerupai ini nantinya,jangan lupa untuk memakai sajian scale tool untuk merubah ukuran besar kecilnya tengkorak supaya sesuai dengan wajah.
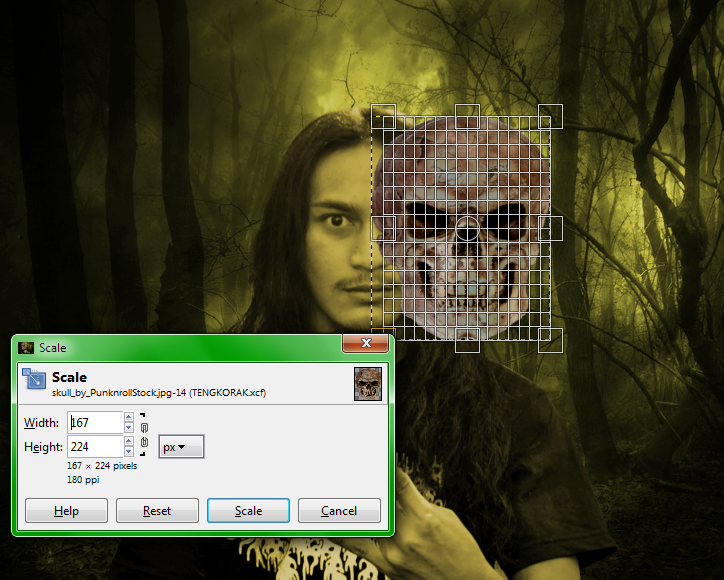
5. Untuk mengedit selanjutnya, ubah opacity nya lebih kecil pada gambar tengkorak, sehingga nanti akan menjadi transparan yang tujuannya yaitu untuk mempermudah pengeditan menyerupai ini.
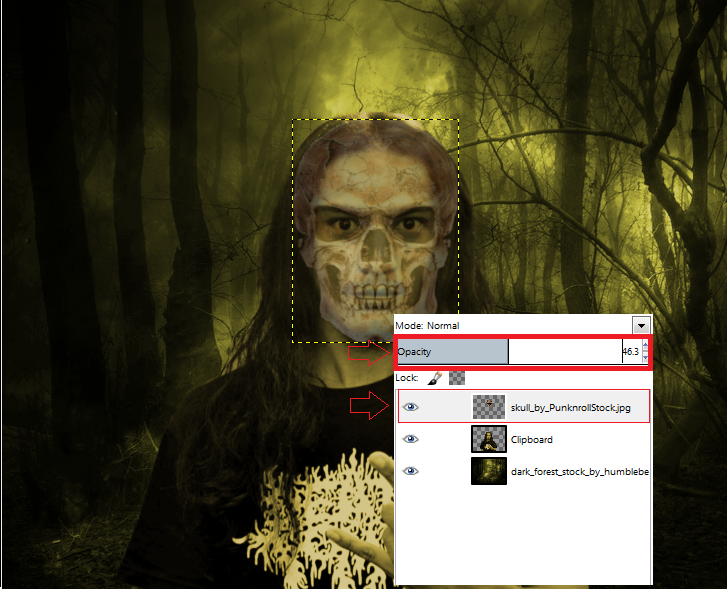
6. Karena object insan yang akan saya edit ini yaitu separuh wajah tengkorak saja, maka akan saya hapus sebagian gambar tengkorak sampai menjadi menyerupai ini. Hapus bab yang kurang susuai memakai eraser tool, pilih eraser tool yang lembut supaya nanti jadinya dapat manis dan terlihat lebih halus.
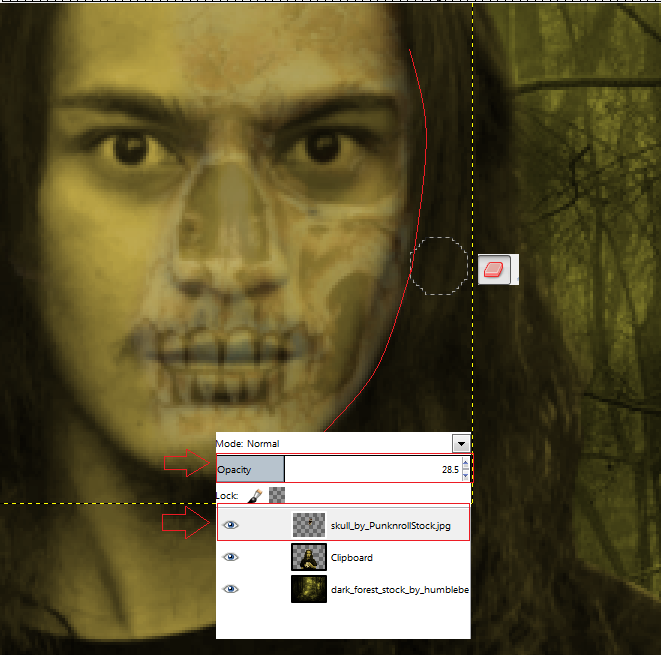
8. Jika dirasa sudah cukup, ubah lagi opacity tengkoraknya ke 90 atau 100 untuk melihat hasilnya. Atur juga komposisi warnanya supaya masing-masing object tertempel secara rapi.

9,Gunakan eraser tool dengan opacity yang kecil untuk menghapus bab tepi yang menyatu dengan wajah supaya terlihat halus
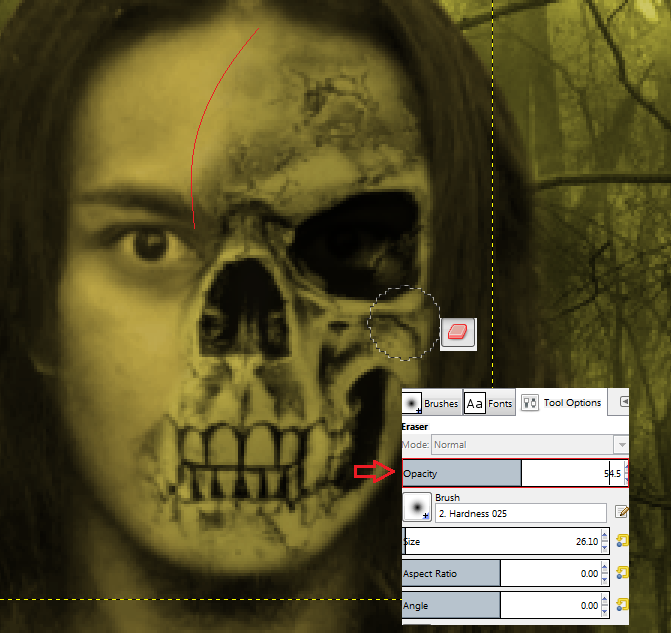
10,Untuk langkah selanjutnya dapat kita rubah warna mata hitam menjadi kemerahan supaya terlihat lebih garang,gunakan sajian selection tool dan colors-colorize
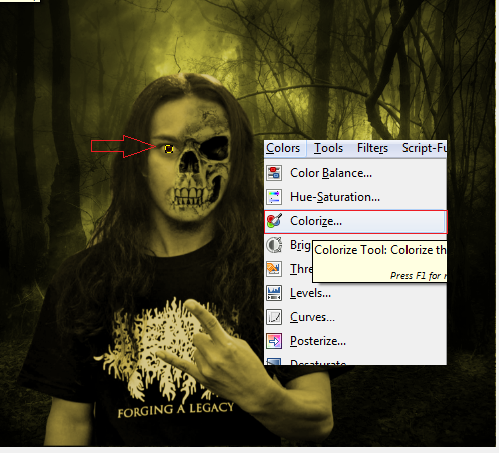

Untuk gambar tengkoraknya dapat kalian download di SINI. Untuk backgroundnya kalian dapat cari di google atau dapat download materi saya di SINI dan untuk object manusianya, kita gunakan foto sendiri atau foto teman.
Langkah pengeditannya yaitu sebagai berikut.
1. Masukkan background dan object foto manusianya kedalam satu layer, pastikan object nya sudah terseleksi atau terpisah dari background yang orisinil menyerupai ini.
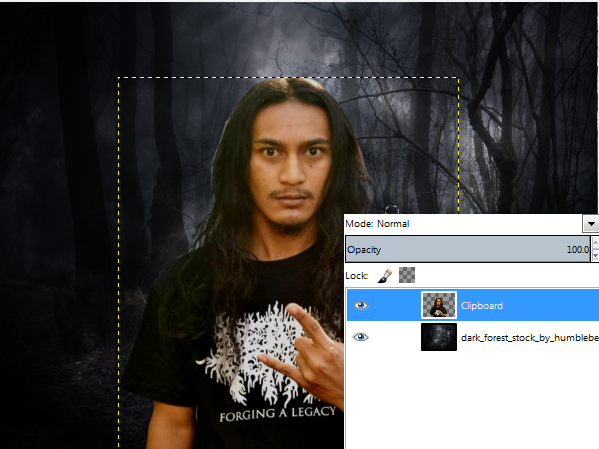
2 Agar komposisi warnanya antara background dengan objectnya sesuai,maka kita atur dengan memanfaatkan sajian Colors-Colorize lalu ubahlah menyerupai ini,
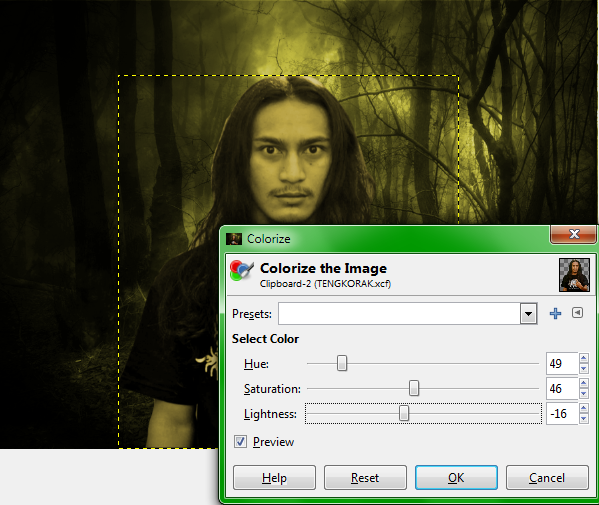
3 Hapus bab tepi dari object,sehingga tersamarkan dan seperti menyatu dengan background, gunakan eraser tool,
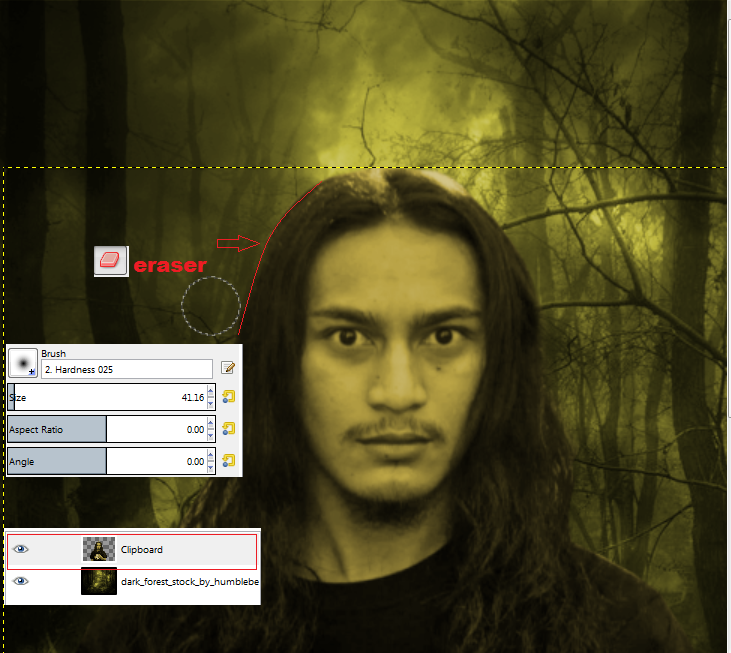
4. Kemudian kita masukkan gambar tengkoraknya, masukkan dalam satu layer caranya klik file-Open as layer menyerupai ini nantinya,jangan lupa untuk memakai sajian scale tool untuk merubah ukuran besar kecilnya tengkorak supaya sesuai dengan wajah.
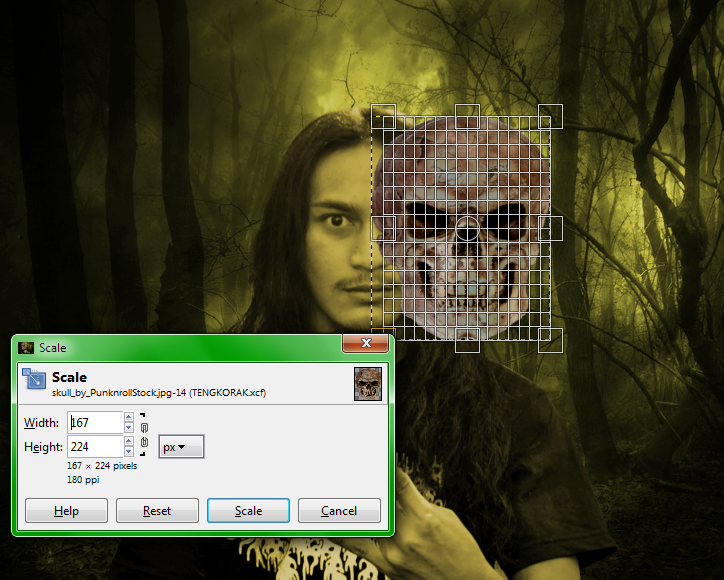
5. Untuk mengedit selanjutnya, ubah opacity nya lebih kecil pada gambar tengkorak, sehingga nanti akan menjadi transparan yang tujuannya yaitu untuk mempermudah pengeditan menyerupai ini.
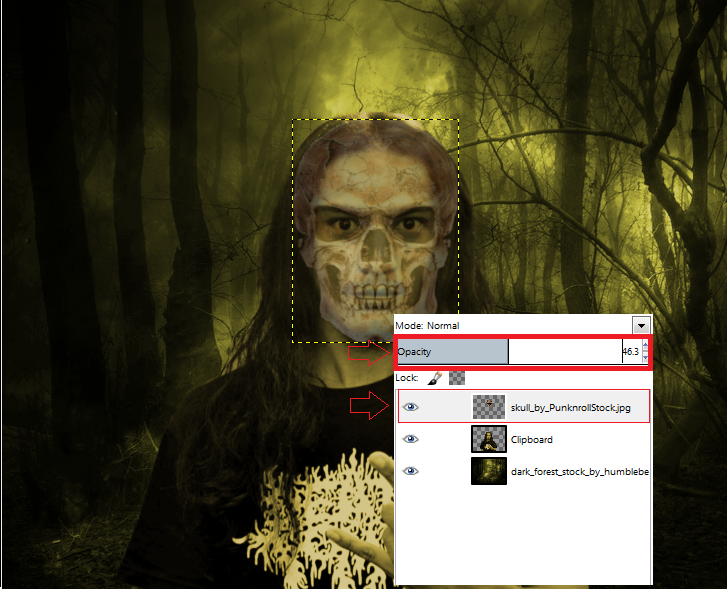
6. Karena object insan yang akan saya edit ini yaitu separuh wajah tengkorak saja, maka akan saya hapus sebagian gambar tengkorak sampai menjadi menyerupai ini. Hapus bab yang kurang susuai memakai eraser tool, pilih eraser tool yang lembut supaya nanti jadinya dapat manis dan terlihat lebih halus.
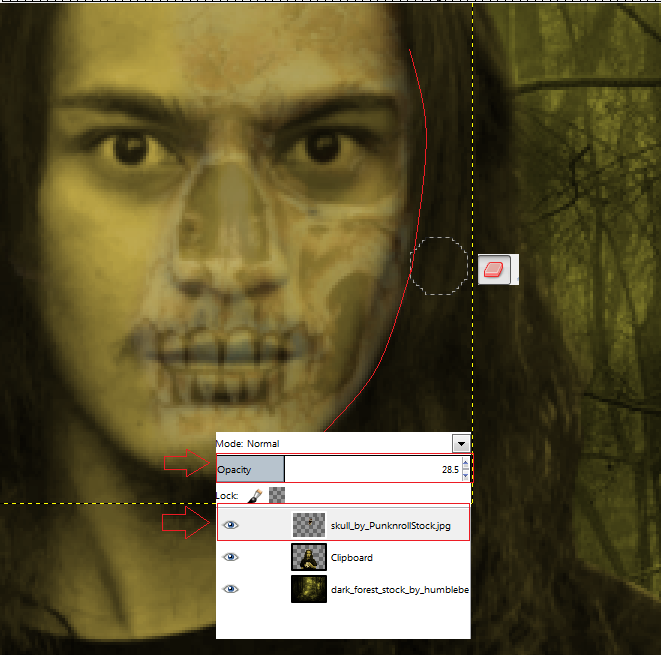
8. Jika dirasa sudah cukup, ubah lagi opacity tengkoraknya ke 90 atau 100 untuk melihat hasilnya. Atur juga komposisi warnanya supaya masing-masing object tertempel secara rapi.

9,Gunakan eraser tool dengan opacity yang kecil untuk menghapus bab tepi yang menyatu dengan wajah supaya terlihat halus
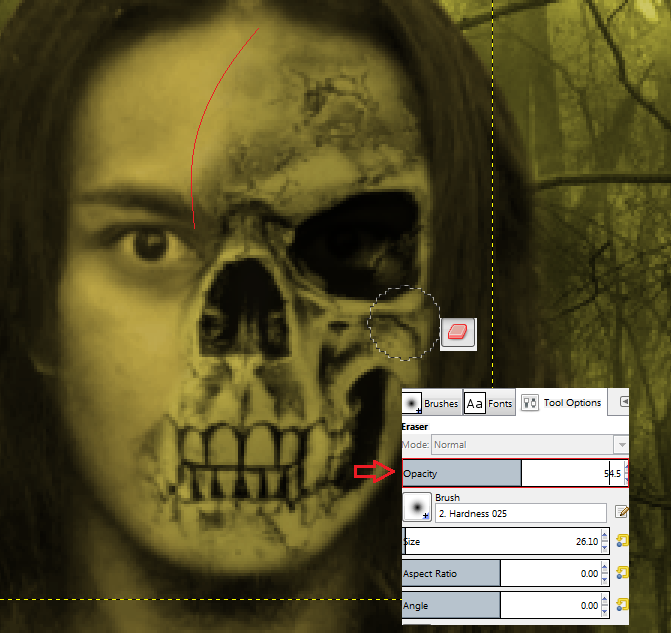
10,Untuk langkah selanjutnya dapat kita rubah warna mata hitam menjadi kemerahan supaya terlihat lebih garang,gunakan sajian selection tool dan colors-colorize
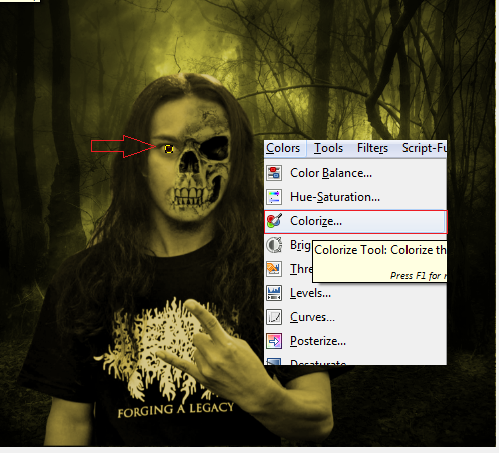
11. Sampai disini pekerjaan kita sudah dapat dianggap selesai, tapi bila ingin lebih manis lagi dan terlihat menyerupai nyata, lakukanlah pengeditan sedetail mungkin dalam mengeditnya.

Mungkin itu saja dulu tutorial gimp- cara menciptakan pengaruh wajah tengkorak pada foto yang dapat saya tulis. Kurang lebihnya saya mohon maaf, semoga bermanfaat dan selamat berkarya.





0 comments:
Post a Comment